йҖүйЎ№пјҡ
иҮӘеҠЁжӣҙж–°е°ұе…ҚдәҶеҗ§пјҢиҝҷеҸҜдёҚжҳҜе…Қиҙ№иҪҜ件пјҢдёҚиҝҮдҪ жҮӮзҡ„гҖӮ
зғӯй”®пјҡ
DFжҸҗдҫӣдәҶи¶…ејәзҡ„зғӯй”®еҠҹиғҪпјҢиҖҢдё”еҸҜд»ҘиҮӘе·ұж·»еҠ е’Ңдҝ®ж”№пјҡ
дёҚиҝҮдёӘдәәеҸӘз”ЁеҲ°е…¶дёӯдёҖдёӘпјҢе°ұжҳҜвҖңе°ҶзӘ—еҸЈз§»еҲ°дёҠдёҖдёӘжҳҫзӨәеҷЁвҖқпјҢиҜҙзҷҪдәҶе°ұжҳҜеҲҮеҲ°еҸҰдёҖдёӘеұҸ幕дёҠеҺ»пјҢ并е°Ҷй»ҳи®Өзҡ„жҢүй”®ж”№жҲҗдәҶжҜ”иҫғеҘҪжҢүзҡ„Alt+Shift+ZгҖӮиҝҷдёӘе®һеңЁжҳҜеҝ…з”Ёзҡ„зғӯй”®гҖӮ
ж Үйўҳж ҸжҢүй’®пјҡ
е°ұжҳҜзғӯй”®зҡ„е…·иұЎеҢ–пјҢеҸҜд»Ҙдёәд»»дҪ•зғӯй”®еҲӣе»әд»»еҠЎж ҸжҢүй’®гҖӮи·ҹзғӯй”®дёҖж ·пјҢжҲ‘д»Қ然д№ҹеҸӘжҳҜе»әз«ӢдәҶ移еҠЁзӘ—еҸЈзҡ„жҢүй’®гҖӮ
д»»еҠЎж Ҹпјҡ
иҝҷжҳҜйҮҚдёӯд№ӢйҮҚпјҒпјҒеҰӮжһңDFеҸӘжңүдёҖдёӘеҠҹиғҪпјҢжҲ‘д№ҹеёҢжңӣжҳҜиҝҷдёҖдёӘпјҢиҖҢжҲ‘д№ҹжҳҜдёәжӯӨжүҫеҲ°DFзҡ„гҖӮеҜ№дәҺдёҖеҸ°иҫғеӨ§зҡ„еӨ–жҺҘжҳҫзӨәеҷЁжқҘиҜҙпјҢеҰӮжһңжІЎжңүд»»еҠЎж ҸпјҢе…ЁйғЁзҡ„зӘ—еҸЈеҲҮжҚўд»Қ然жҢӨеңЁзӢӯе°Ҹзҡ„笔记жң¬еұҸ幕дёӢйқўжҳҜдёҖ件йқһеёёз—ӣиӢҰзҡ„дәӢгҖӮDFеңЁиҝҷж–№йқўеҒҡеҫ—йқһеёёеҘҪпјҢдёҚд»…жҸҗдҫӣдәҶд»»еҠЎж ҸпјҢиҖҢдё”йҖүйЎ№дё°еҜҢпјҢе…¶дёӯжҜ”иҫғеёёз”Ёзҡ„е°ұжҳҜвҖңд»»еҠЎж ҸжЁЎејҸвҖқпјҢдёӘдәәйҖүжӢ©зҡ„жҳҜвҖңжүҖжңүд»»еҠЎж ҸжҳҫзӨәжүҖжңүзӘ—еҸЈвҖқпјҡ
иҖҢдё”ејәеӨ§зҡ„жҳҜпјҢдҪ еҸҜд»ҘеҚ•зӢ¬и°ғж•ҙжҜҸдёӘжҳҫзӨәеҷЁзҡ„д»»еҠЎж ҸпјҢеңЁDFи®ҫзҪ®зӘ—еҸЈејҖеҗҜзҡ„жғ…еҶөдёӢеҸій”®еҚ•еҮ»д»»еҠЎж ҸеҚіеҸҜпјҡ
еўҷзәёпјҡ
зӘ—дҪ“еҗёйҷ„пјҡ
зӘ—еҸЈз®ЎзҗҶпјҡ
иҝҷйҮҢжҜ”иҫғе®һз”Ёзҡ„вҖңеңЁеұҸ幕й—ҙеҗҜз”ЁжңҖеӨ§еҢ–зӘ—еҸЈжӢ–жӢҪвҖқгҖӮ
Windowsзҷ»еҪ•пјҡ
еҸҜд»ҘжӣҙжҚўзҷ»еҪ•з•ҢйқўпјҢжҜ”иҫғе®һз”ЁгҖӮ
еұҸ幕дҝқжҠӨпјҡ
е…¶е®һе‘ўпјҢиҝҳжңүжӣҙйҮҢзҡ„дё–з•ҢеӯҳеңЁпјҢеңЁвҖңеўҷзәёи®ҫзҪ®вҖқз•Ңйқўзҡ„дёӢж–№жңүдёҖдёӘвҖңDisplayFusionй«ҳзә§и®ҫзҪ®вҖқпјҢзӮ№еҮ»дјҡй“ҫжҺҘеҲ°е®ҳзҪ‘зҡ„иҜҙжҳҺгҖӮиІҢдјјжҳҜеҸҜд»ҘзӣҙжҺҘд»Һж–Үжң¬ж”№еҠЁй…ҚзҪ®ж–Ү件пјҢжҲ‘жІЎжңүеҺ»иҜ•иҝҮгҖӮ
4 еҸҢеұҸдҪҝз”Ёж„ҹеҸ—
иҮӘд»Һз”ЁдәҶдёӨеҸ°жҳҫзӨәеҷЁеҗҺе•ҠпјҢи…°дёҚй…ёдәҶпјҢи…ҝдёҚз–јдәҶвҖҰвҖҰзЎ®е®һиҲ’з•…еӨҡдәҶгҖӮеӨ–жҺҘзҡ„иҝҷеҸ°дёҚз®ЎжҳҜдә®еәҰгҖҒйўңиүІгҖҒеҲҶиҫЁзҺҮгҖҒи§Ҷи§’зӯүеҗ„ж–№йқўйғҪжҜ”笔记жң¬еұҸ幕еҘҪеҫҲеӨҡпјҢжңҖдё»иҰҒзҡ„иҝҳжҳҜдёҚз”ЁжқҘеӣһеҲҮжҚўзЁӢеәҸдәҶгҖӮеёёз”Ёзҡ„еҲҶе·Ҙжңүпјҡе·Ұиҫ№chromeеҸіиҫ№еӮІжёёпјҢе·Ұиҫ№зңӢеҠЁз”»еҸіиҫ№иҒҠQQпјҢе·Ұиҫ№иҝӣеңәеӣҫеҸіиҫ№иҝӣиҝ‘еӣҫпјҢе·Ұиҫ№зңӢиө„ж–ҷеҸіиҫ№еҶҷж–Үз« пјҢе·Ұиҫ№жү“жёёжҲҸеҸіиҫ№зңӢж”»з•ҘвҖҰвҖҰжҖ»д№Ӣйқһеёёд№Ӣжғ¬ж„ҸгҖӮ
5 жҳҫзӨәеҷЁж”Ҝжһ¶
иҝҷдёӘжҲ‘并没жңүд№°пјҢдҪҶеҪ“еҲқжҳҜиҖғиҷ‘иҝҮзҡ„гҖӮз”ұдәҺеҜ№ж—ӢиҪ¬еұҸ幕зҡ„иҰҒжұӮпјҢйҖүжӢ©иҢғеӣҙиў«зј©зҡ„еҫҲе°ҸпјҢжүҖд»Ҙд№ҹиҖғиҷ‘иҝҮеҚ•зӢ¬иҙӯд№°ж”Ҝжһ¶гҖӮиҝҷз§Қж”Ҝжһ¶дёҖиҲ¬жңүдёӨдёүзҷҫзҡ„е’Ңдёғе…«зҷҫзҡ„пјҢеүҚиҖ…дёҖиҲ¬жҳҜжңәжў°ејҸзҡ„пјҢеҗҺиҖ…жҳҜж¶ІеҺӢзҡ„пјҢзҙўз„¶д»·ж јиҙөдәҶдёҚе°‘пјҢдҪҶиҖғиҷ‘еҲ°жҳ“з”ЁжҖ§е’Ңе®үе…ЁжҖ§пјҢејәзғҲжҺЁиҚҗж¶ІеҺӢејҸзҡ„гҖӮжіЁж„ҸжҹҘзңӢдёҚеҗҢеһӢеҸ·зҡ„жүҝйҮҚпјҢдёҖе®ҡдёҚиғҪжҜ”иҰҒд№°зҡ„жҳҫзӨәеҷЁйҮҚйҮҸе°ҸпјҢеҸҰеӨ–еҰӮжһңжҳҜеӨ№еңЁжЎҢеӯҗдёҠзҡ„йӮЈз§ҚпјҢжЎҢеӯҗд№ҹдёҚиғҪеӨӘиҪ»пјҢеҗҰеҲҷиҪ»еҲҷжҷғжӮ пјҢйҮҚеҲҷжЎҢзҝ»жңәжҜҒгҖӮ
жң¬жқҘж–Үз« еҲ°жӯӨе°ұеә”иҜҘиҝӣе…Ҙз»“е°ҫдәҶпјҢеҸҜжҳҜжңҖиҝ‘е…ҘжүӢдәҶдёҖеҸ°iPad 2пјҢдәҺжҳҜеҸҲиӣӢз–јең°е°қиҜ•дәҶдёүеұҸжҳҫзӨәгҖӮ
иҝҷйҮҢйңҖиҰҒз”ЁеҲ°вҖңDisplayLinkвҖқиҝҷдёӘAppпјҢеңЁiPadдёҠе®үиЈ…AppпјҢеңЁPCдёҠе®үиЈ…й©ұеҠЁпјҢ然еҗҺи®ҫзҪ®дёҖдёӘеҜҶз ҒпјҢеңЁiPadдёҠиҫ“е…ҘпјҢйҖүдёӯдё»жңәпјҢе°ұеҸҳжҲҗ第дёүеқ—еұҸ幕дәҶгҖӮз”ұдәҺiPadе’Ңдё»жңәд№Ӣй—ҙжҳҜйҖҡиҝҮwifiиҝһжҺҘзҡ„пјҢеҰӮжһңдҪ жІЎжңүж— зәҝи·Ҝз”ұпјҲд»Җд№Ҳе№ҙд»ЈдәҶиҝҳжІЎжңүж— зәҝи·Ҝз”ұпјҢеҶҚй„ҷи§ҶдёҖж¬ЎпјүжІЎз”ЁдёҚдәҶпјҢеҸҰеӨ–ж №жҚ®wifiзҡ„еёҰе®ҪдёҚеҗҢпјҢжҳҫзӨәзҡ„ж•Ҳжһңд№ҹжңүжүҖеҢәеҲ«пјҢжҲ‘з”Ёзҡ„жҳҜ300Mзҡ„11Nи·Ҝз”ұеҷЁпјҢg/b/nж··еҗҲжЁЎејҸпјҢзңӢ100Mзҡ„rmvbжөҒз•…пјҢзңӢ300Mзҡ„MKVеҹәжң¬жөҒз•…пјҢдҪҶз»ҶзңӢйғҪдјҡжҜ”еңЁжң¬жңәдёҠйў—зІ’ж„ҹйҮҚдёҖдәӣпјҢдј°и®ЎзңӢй«ҳжё…жҳҜжІЎеёҢжңӣдәҶгҖӮ
еҶҚж¬Ўи°ғж•ҙDFпјҢи®ҫзҪ®дёәдёҖеј еЈҒзәёи·Ёи¶ҠжүҖжңүжҳҫзӨәеҷЁпјҢжҳҜдёҚжҳҜеҫҲжјӮдә®пјҹеүҚиҜҙеҲ°зҡ„еҸҜд»ҘеҚ•зӢ¬и°ғж•ҙжҜҸдёӘжҳҫзӨәеҷЁдёҠзҡ„д»»еҠЎж ҸеңЁиҝҷйҮҢе°ұжҙҫдёҠз”ЁеңәдәҶпјҢз”ұдәҺiPadеұҸ幕иҫғе°ҸпјҢжҳҫзӨәд»»еҠЎж Ҹзҡ„иҜқжІЎд»Җд№Ҳж„Ҹд№үпјҢдәҺжҳҜеңЁвҖңеӨҡжҳҫзӨәеҷЁд»»еҠЎж ҸвҖқзҡ„вҖңдҪҚзҪ®вҖқйҖүйЎ№дёӯе°Ҷе…¶и®ҫдёәвҖңзҰҒз”ЁвҖқпјҢиҝҷж ·е°ұеҸӘеү©дёӢе№ІеҮҖзҡ„иғҢжҷҜдәҶгҖӮеҪ“然еҚ•зӢ¬и®ҫзҪ®еЈҒзәёд№ҹжІЎжңүй—®йўҳпјҡ
еҪ“然пјҢеңЁе·Іжңү第дәҢеқ—еұҸ幕зҡ„жғ…еҶөдёӢпјҢiPadеҒҡеӨ–жҺҘжҳҫзӨәеҷЁе®һеңЁжҳҜж„Ҹд№үдёҚеӨ§пјҢиҝҳжҳҜжІЎдәӢе„ҝз”ЁAWEпјҲaweditoriumпјҢзӣёеҪ“дёҚй”ҷзҡ„йҹід№җиҪҜ件пјҢеҫҲжңүеҲӣж„Ҹпјүж”ҫзӮ№е„ҝйҹід№җжҜ”иҫғеҘҪгҖӮ
еҘҪдәҶпјҢиҝҷж¬ЎжҳҜзңҹзҡ„еҲ°з»“е°ҫдәҶпјҢдёҚзҹҘйҒ“еӨ§е®¶зңӢиҝҮеҗҺжңүжІЎжңүжҳҺеӨ©е°ұеҺ»д№°дёҖеҸ°жҳҫзӨәеҷЁзҡ„еҶІеҠЁпјҹиҰҒжҺЁиҚҗзҡ„иҜқпјҢжҲ‘иҝҷеҸ°DELL UltraSharp U2311HдёҚй”ҷзҡ„пјҢйҷӨдәҶжІЎжңүHDMIпјҢж»Ўи¶іжҲ‘жүҖжңүиҰҒжұӮпјҢд»·ж јд№ҹеҫҲдҫҝе®ңпјҢ1500дёҚеҲ°гҖӮеҸҰеӨ–DFиҷҪ然жҳҜ收иҙ№иҪҜ件пјҢдёҚиҝҮиҝҳжҳҜйӮЈеҸҘиҜқпјҢдҪ жҮӮзҡ„пҪһ

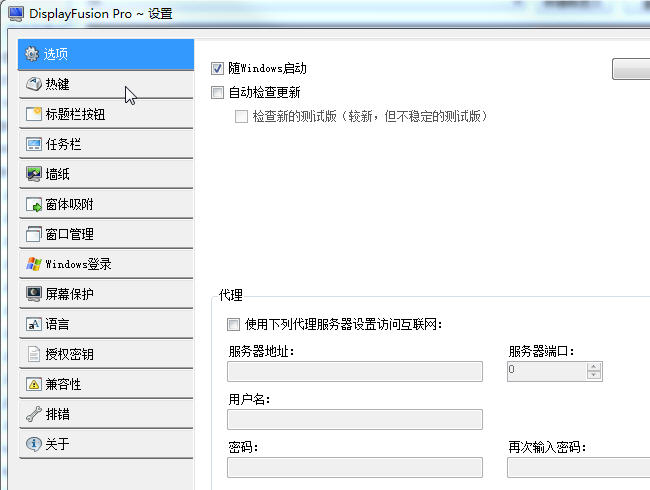
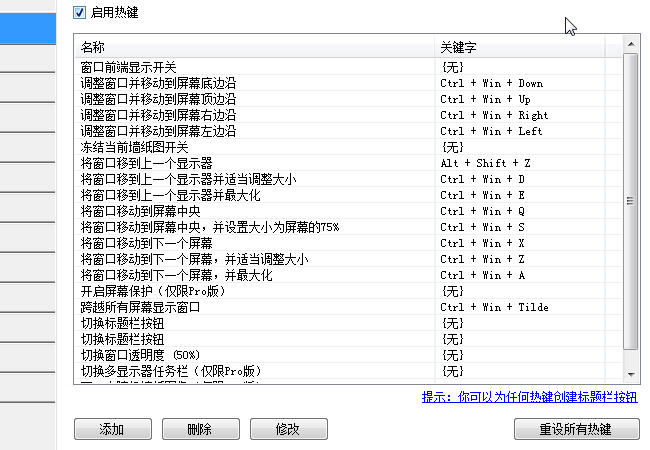
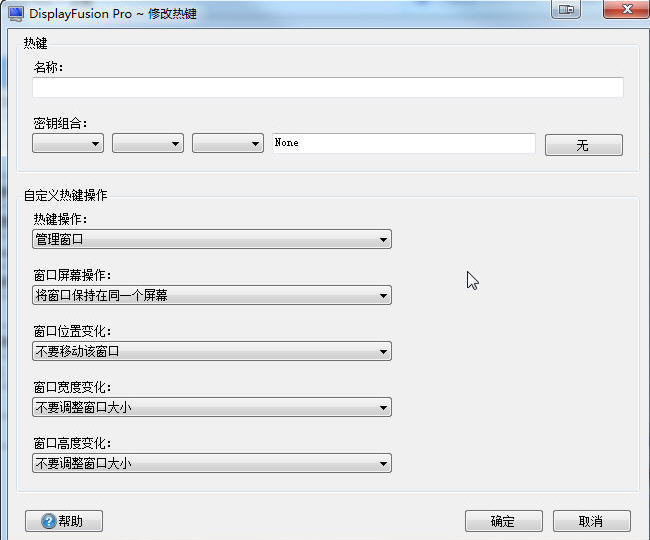
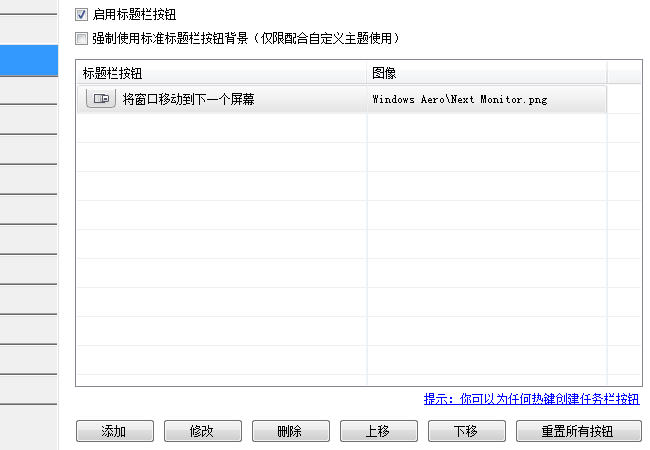
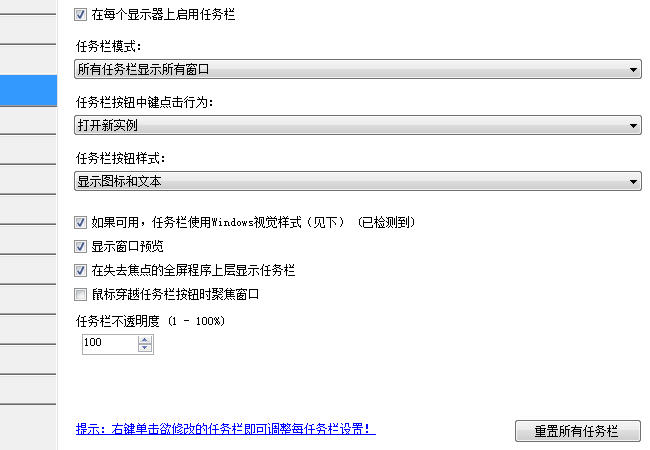
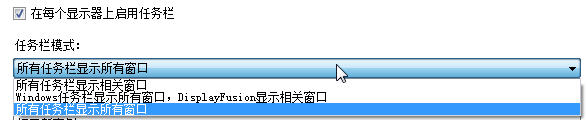
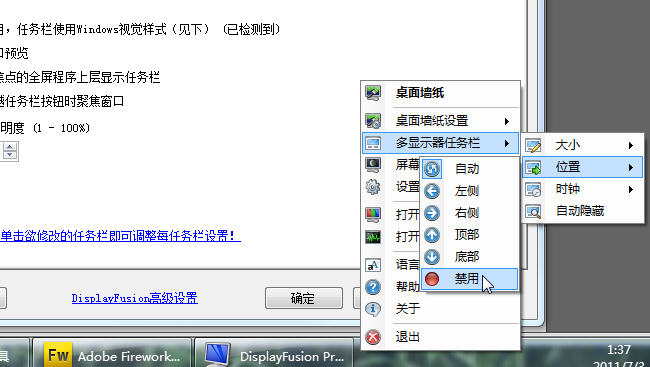
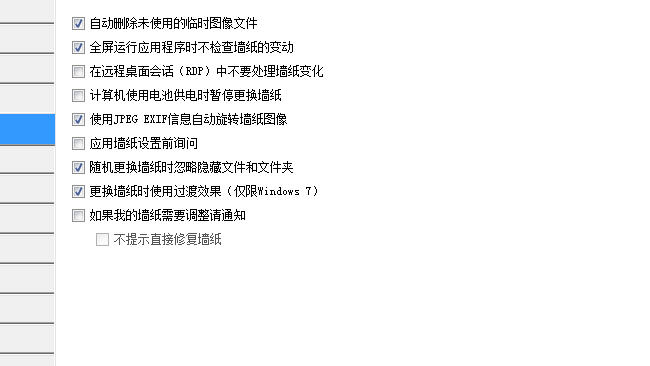



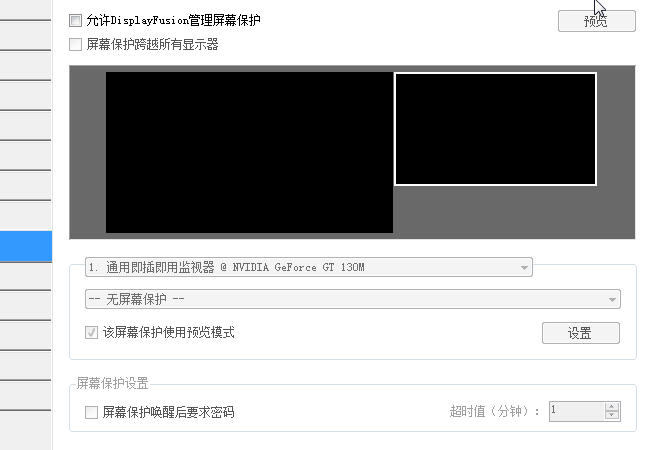
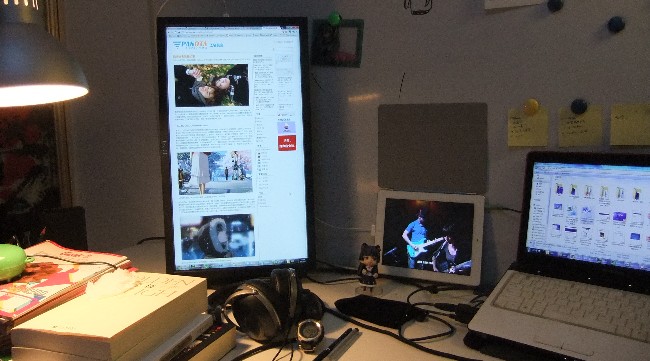

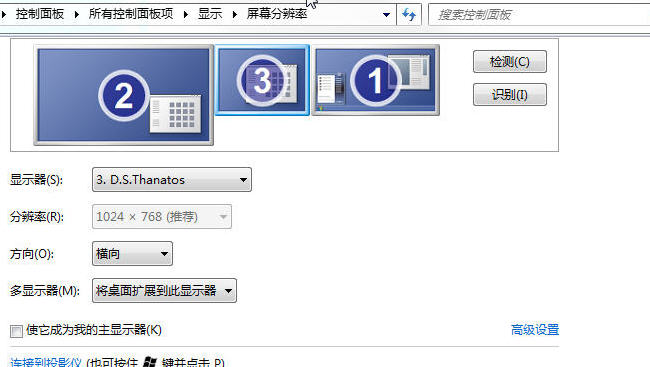

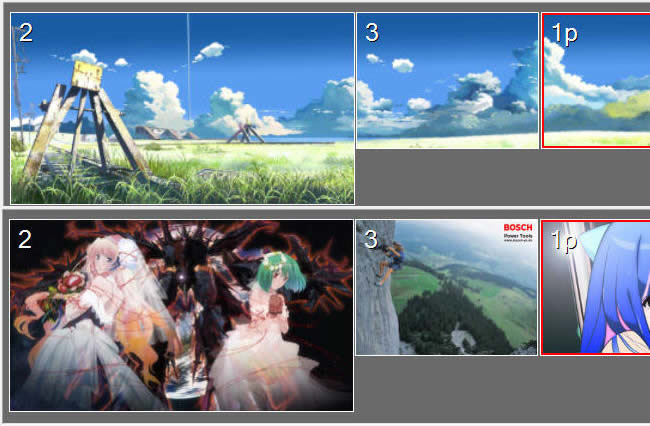

е‘ғпјҢжҲ‘д№ӢеүҚеҸ°ејҸжңәзҡ„жҳҫзӨәеҷЁд№ҹиғҪжҺҘеҗ§...еӣһеӨҙиҜ•иҜ•~
[еӣһеӨҚ]
еҰ–жҖӘ

 еӣһеӨҚ:
еӣһеӨҚ:
3 7 жңҲ, 2011 at 4:54 дёӢеҚҲ
еҪ“然еҸҜд»Ҙе•ҠпјҢеҸӘиҰҒжҺҘеҸЈж”ҜжҢҒе°ұиЎҢ
[еӣһеӨҚ]
жҲ‘зҡ„дёңиҘҝйғҪиЈ…еңЁеӨ–жҺҘзЎ¬зӣҳдёҠпјҢжүҖд»ҘеҶіе®ҡеҶҚеј„дёҖеҸ°жңәеӯҗпјҢе“Ҳе“Ҳе“Ҳе“Ҳ
[еӣһеӨҚ]
еҰ–жҖӘ

 еӣһеӨҚ:
еӣһеӨҚ:
4 7 жңҲ, 2011 at 7:45 дёӢеҚҲ
е…ҲеҲ«дёӢжүӢпјҢжҲ‘дёӢж¬Ўд»Ӣз»ҚдёҖдёӢNASпјҢзӣёеҜ№дәҺ第дәҢеҸ°жңәеӯҗпјҢжҲ–и®ёдҪ дјҡжҜ”иҫғе–ңж¬ўиҝҷдёӘ
[еӣһеӨҚ]