дҪңдёәдёҖдёӘе®…пјҢдҪ иғҪж»Ўи¶іжҜҸеӨ©йқўеҜ№з”өи„‘зҡ„NдёӘе°Ҹж—¶еҸӘжңүдёҖеҸ°жҳҫзӨәеҷЁд№Ҳпјҹиө„жәҗз®ЎзҗҶеҷЁгҖҒchromeгҖҒеӮІжёёгҖҒIEгҖҒonenoteгҖҒiTunesгҖҒevernoteгҖҒqqгҖҒKmplayerгҖҒACDSEEвҖҰвҖҰд»ҘеҸҠеҗ„з§Қзіҹзі•зү©пјҢдёҖеӨ§е ҶдёҖеӨ§е Ҷзҡ„е…ЁйғЁжҢӨеңЁдёҖдёӘеұҸйҮҢпјҢеҲҮжқҘеҲҮеҺ»пјҢдёҚз”ҡйә»зғҰпјҢиҪ¬жҚўзҡ„дҝЎжҒҜе…ЁеҮӯи„‘еӯҗи®°еҝҶпјҢй”ҷдәҶиҝҳеҫ—еҶҚжқҘдёҖйҒҚгҖӮе°ұз®—жҳҜеҸ°ејҸжңәзҡ„еӨ§еұҸ幕д№ҹжҳҫеҫ—з—ӣиӢҰпјҢжӣҙеҲ«иҜҙ笔记жң¬йӮЈдёӘе°Ҹ家дјҷдәҶгҖӮ
жҖҺд№ҲеҠһпјҹеҶҚд№°дёҖеҸ°жңәеӯҗпјҹNOпҪһNOпҪһNO!!иҝҷжҳҜе®Ңе…Ёзҡ„жөӘиҙ№е•ҠпјҢжғіжғідҪ жҜҸеӨ©е®һйҷ…дёҠз”ЁеҲ°дәҶеӨҡе°‘жңәеӯҗзҡ„жҖ§иғҪеҗ§гҖӮеҶөдё”еҗҢж—¶ж“ҚдҪңдёӨеҸ°жңәеӯҗпјҢдёҚд»…иҰҒжұӮзІҫеҠӣиҝҮеӨҡпјҢжңҖйҮҚиҰҒзҡ„жҳҜиө„жәҗе’ҢдҝЎжҒҜдёҚиғҪж— зјқжІҹйҖҡгҖӮиҜ•жғідҪ еңЁAжңәдёҠдёӢдәҶйғЁй«ҳжё…зүҮеӯҗпјҢеҸҜжҳҜAжңәжӯЈеңЁеҒҡеӣҫзүҮеӨ„зҗҶпјҢеҫ—ж”ҫеҲ°BжңәдёҠеҺ»зңӢпјҢйҡҫйҒ“иҝҳиҰҒзҺ°жӢ·иҝҮеҺ»пјҹеҲ«е‘ҠиҜүжҲ‘з”ЁNASпјҢжҲ‘д№ҹеңЁз”ЁпјҢйӮЈзҺ©ж„Ҹе„ҝеҸҜдёҚдҫҝе®ңпјҢ算算第дәҢеҸ°з”өи„‘+NASеҫ—еӨҡе°‘й’ұеҗ§пјҢйқһеёёиӣӢз–јгҖӮ
жүҖд»ҘжӯЈзЎ®зҡ„и§ЈеҶіеҠһжі•жҳҜеҶҚеӨ–жҺҘдёҖеҸ°жҳҫзӨәеҷЁпјҲеҪ“然дёҚе·®й’ұзҡ„еҸҜд»ҘеӨҡжҺҘеҮ еҸ°пјүгҖӮд№°е“Әз§ҚжҳҫзӨәеҷЁпјҹжҺҘеҸЈжҖҺд№ҲйҖүпјҹжҖҺд№Ҳи®ҫзҪ®пјҹжңүд»Җд№Ҳеўһејәзҡ„иҪҜ件пјҹиҜ·еҗ¬жҲ‘дёӢйқўж…ўж…ўйҒ“жқҘгҖӮ
1 жҳҫзӨәеҷЁзҡ„йҖүжӢ©
иҝҷдёӘжІЎд»Җд№Ҳж ҮеҮҶпјҢдёӘдәәжңүдёӘдәәзҡ„е–ңеҘҪпјҢдёҚиҝҮжңүеҮ йЎ№иҝҳжҳҜиҰҒжіЁж„Ҹзҡ„гҖӮ
йҰ–е…ҲжҳҜжҺҘеҸЈпјҡ
еҸ°ејҸжңәжҳҫеҚЎдёҖиҲ¬жңүеӨҡдёӘжҺҘеҸЈпјҢDVIгҖҒVGAгҖҒHDMIгҖҒз”ҡиҮіDPпјҢжҢ‘йҖү第дәҢеҸ°жҳҫзӨәеҷЁиҰҒжіЁж„ҸжҳҜеҗҰжңүжңӘиў«еҚ з”Ёзҡ„йӮЈдёӘжҺҘеҸЈпјӣиҖҢ笔记жң¬зҡ„иҜқдёҖиҲ¬дјҡжҸҗдҫӣVGAжҺҘеҸЈпјҢжңүзҡ„иҝҳжңүHDMIгҖӮиҝҷйҮҢеӨҡиҜҙеҮ еҸҘпјҢVGAжҳҜжЁЎжӢҹдҝЎеҸ·пјҢDVIе’ҢHDMIжҳҜж•°еӯ—дҝЎеҸ·пјҢиҖҢдё”жҳҜдёҖж ·зҡ„пјҢеҸӘжҳҜHDMIдёӯйӣҶжҲҗдәҶйҹійў‘дҝЎеҸ·пјҢжүҖд»ҘеҰӮжһңз”ЁиҪ¬жҺҘеӨҙзҡ„иҜқпјҢDVIе’ҢHDMIеҸҜд»Ҙж— жҚҹиҪ¬жҚўпјҢиҖҢVGAдјҡжңүжҚҹеӨұпјҢжҚ®иҜҙеңЁ20еҜёпјҲд№ҹжңүиҜҙ19еҜёе’Ң22еҜёпјүд»ҘдёҠеұҸ幕жүҚиғҪзңӢеҮәжқҘпјҢдҪҶе°ұжҲ‘дёӘдәәж„ҹеҸ—иҖҢиЁҖпјҢжІЎе•ҘеҢәеҲ«гҖӮ
еҰӮжһңжңүжёёжҲҸдё»жңәпјҢжңҖеҘҪйҖүжӢ©жңүеӨҡдёӘжҺҘеҸЈзҡ„пјҢиҝҷж ·еҸҜд»ҘеҗҢж—¶жҸ’дёҠз”өи„‘е’Ңдё»жңәпјҢйңҖиҰҒзҡ„ж—¶еҖҷиҪ¬жҚўдҝЎеҸ·жәҗе°ұиЎҢдәҶпјҢдёҚеҝ…жҜҸж¬ЎжҸ’жқҘжҸ’еҺ»зҡ„гҖӮеҰӮжһңдёәдәҶдё»жңәйҖүжӢ©еёҰHDMIзҡ„пјҢжңҖеҘҪеҗҢж—¶йҖүжӢ©жңүйҹійў‘иҫ“еҮәпјҲжіЁж„ҸжҳҜиҫ“еҮәпјүпјҢеӣ дёәиҝҷж ·жүҚиғҪе°Ҷд»ҺHDMIдј иҫ“зҡ„дё»жңәйҹіи§Ҷйў‘дҝЎеҸ·дёӯзҡ„йҹійў‘йғЁеҲҶиҫ“еҮәеҲ°йҹіз®ұгҖӮеҰӮжһңжІЎжңүHDMIпјҢеҸҜд»Ҙз”ЁHDMIиҪ¬DVIзҡ„иҪ¬жҺҘеӨҙпјҢжІЎжңүдҝЎеҸ·жҚҹеӨұпјҢдҪҶз”ұдәҺиҪ¬жҚўеҗҺжІЎжңүдәҶйҹійў‘иҫ“еҮәпјҲдёҺжңүHDMIиҖҢжІЎжңүйҹійў‘иҫ“еҮәжҺҘеҸЈзҡ„жғ…еҶөзӣёеҗҢпјүпјҢеҸҜиғҪе°ұйңҖиҰҒд№°дё»жңәз”Ёзҡ„зү№еҲ¶иҫ“еҮәжҸ’еӨҙд»ҘеҲҶзҰ»йҹіи§Ҷйў‘пјҲеҜ№XBOX360жқҘиҜҙжҳҜиҝҷж ·пјҢеӣ дёәиҮӘеёҰзҡ„жҸ’еӨҙеӨӘеҺҡпјҢдёҚиғҪе’ҢHDMIдёҖиө·жҸ’дёҠпјүгҖӮ
еҰӮжһңжҳҫзӨәеҷЁиғҪжҸҗдҫӣдёҖдәӣйўқеӨ–зҡ„USBжҺҘеҸЈдјҡйқһеёёе®һз”ЁпјҢе°Өе…¶еҜ№з¬”и®°жң¬жқҘиҜҙгҖӮ
иҪ¬жҚўз”Ёзҡ„жҸ’еӨҙжҲ–жҳҜзәҝжқҗд№°дёҖиҲ¬зҡ„е°ұеҸҜд»ҘдәҶпјҢиҙөзҡ„е®Ңе…ЁжІЎжңүж„Ҹд№үгҖӮ
第дәҢжҳҜеұҸ幕пјҡ
еңЁиҝҷдёӘй«ҳжё…жЁӘиЎҢзҡ„ж—¶д»ЈпјҢжІЎдёӘ1920Г—1080з®ҖзӣҙжІЎжі•и§Ғдәәе•ҠпјҢжүҖд»ҘйҰ–е…ҲиҰҒе…Ёй«ҳжё…пјҢиҝҷе°ұж„Ҹе‘ізқҖжҳҫзӨәеҷЁе°әеҜёдёҖиҲ¬иҰҒеңЁ21.5еҜёд»ҘдёҠгҖӮй•ҝе®ҪжҜ”зҡ„иҜқпјҢ16:9е®ҪеұҸжҳҜйҰ–йҖүпјҢжҲ–иҖ…иҜҙжҳҜе”ҜдёҖйҖүжӢ©гҖӮе“Қеә”ж—¶й—ҙе’ҢеҜ№жҜ”еәҰе·®дёҚеӨҡе°ұиЎҢдәҶпјҢдёҚиҰҒзӣёдҝЎе®Јдј зҡ„д»Җд№Ҳй«ҳеҜ№жҜ”еәҰе•ҠиүІеҪ©еӨҡд№ҲйІңиүіе•ҠпјҢе“Қеә”ж—¶й—ҙеӨҡеҝ«зӯүзӯүзҡ„пјҢд»·ж је·®дёҚеӨҡзҡ„жҖ§иғҪдёҚдјҡе·®еҲ°е“ӘеҺ»гҖӮLEDиғҢе…үе®Ңе…ЁжҳҜжІЎжңүж„Ҹд№үзҡ„гҖӮй•ңйқўеұҸд»Җд№Ҳзҡ„еҚғдёҮеҲ«д№°пјҢиҰҒдёҚеҸҚе…үдјҡзҺ©е„ҝжӯ»дҪ зҡ„гҖӮ
жңҖеҗҺиҜҙжңҖйҮҚиҰҒзҡ„пјҢдёҖе®ҡиҰҒйҖүе№ҝи§Ҷи§’йқўжқҝпјҢдё»иҰҒе°ұжҳҜIPSгҖҒPVAгҖҒMVAпјҢиҖҢйқһдј з»ҹзҡ„TNеұҸпјҢдё”е»әи®®жңҖеҘҪйҖүжӢ©IPSйқўжқҝпјҲиҜҰз»ҶеҢәеҲ«е°ұдёҚиҜҙдәҶпјҢж„ҹе…ҙи¶Јзҡ„иҮӘе·ұеҺ»googleпјүгҖӮзӣёдҝЎеӨ§е®¶йғҪжңүиҝҷж ·зҡ„ж„ҹеҸ—пјҢж¶Іжҷ¶еұҸд»Һдҫ§йқўдёҖе®ҡи§’еәҰзңӢе°ұе®Ңе…ЁеҸҳиүІдәҶпјҢеғҸиҙҹзүҮдёҖж ·пјҢиҝҷе°ұжҳҜдј з»ҹTNеұҸпјҢиҖҢе№ҝи§Ҷи§’йқўжқҝе°ұдёҚдјҡеҮәзҺ°иҝҷз§ҚзҺ°иұЎпјҢеңЁе®һйҷ…дҪҝз”ЁдёӯпјҢиҝҷдёҖзӮ№иҝңжҜ”еҜ№жҜ”еәҰгҖҒе“Қеә”ж—¶й—ҙе’ҢиүІеҹҹз»ҷдәәж„ҹеҸ—зӣҙи§Ӯзҡ„еӨҡпјҢе°Өе…¶жҳҜеӨ§е°әеҜёжҳҫзӨәеҷЁпјҢи§ӮзңӢи§’еәҰиҰҒжҜ”е°Ҹе°әеҜёзҡ„еӨ§еҫҲеӨҡпјҢдҪ дёҚеёҢжңӣжңӢеҸӢеқҗеңЁж—Ғиҫ№е°ұд»Җд№ҲзңӢдёҚжё…дәҶеҗ§гҖӮ
第дёүжҳҜе·Ҙдёҡи®ҫи®Ўпјҡ
иҝҷдёӘе°ұзңҹзҡ„жҳҜзҷҪиҸңзҪ—еҚңеҗ„жңүжүҖзҲұдәҶгҖӮдҪңдёәдёӘдәәжҺЁиҚҗзҡ„иҜқпјҢж–№ж–№жӯЈжӯЈзҡ„дј з»ҹж ·ејҸжҳҜжңҖеҘҪзҡ„пјҢз®ҖжҙҒгҖҒе·Ҙж•ҙгҖҒе·ҘдёҡзҫҺж„ҹпјҢжҜ”еҰӮDELLзҡ„еӨ§йғЁеҲҶдә§е“ҒгҖӮеҰӮжһңжңүдҪҝз”ЁжӮ¬жҢӮж”Ҝжһ¶зҡ„йңҖжұӮпјҢиҰҒйҖүжӢ©еұҸ幕е’ҢиҮӘеёҰж”Ҝжһ¶еҸҜд»ҘеҸҜжӢҶеҚёзҡ„гҖӮеҸҜж—ӢиҪ¬еұҸ幕зҡ„жҳҫзӨәеҷЁпјҲжҜ”еҰӮжҲ‘дҪҝз”Ёзҡ„DELL UltraSharp U2311HпјүеңЁзү№е®ҡжғ…еҶөдёӢпјҲжҜ”еҰӮзңӢжј«з”»е’Ңж–ҮжЎЈпјүдјҡеёҰжқҘйқһеёёжЈ’зҡ„дҪҝз”Ёж„ҹеҸ—пјҢдёҚиҝҮз”ұдәҺжӯӨзұ»дә§е“ҒеҫҲе°‘пјҢдјҡеҜјиҮҙйҖүжӢ©иҢғеӣҙжһҒе…·зј©е°ҸпјҢеҸҜиғҪж— жі•ж»Ўи¶ідёҖдәӣе…¶д»–иҰҒжұӮпјҢжүҖд»ҘдёҚеҝ…ејәжұӮгҖӮ
2 жҳҫзӨәеҷЁзҡ„и®ҫзҪ®
жҸ’дёҠжҳҫзӨәеҷЁеҗҺеёҰзі»з»ҹиҜҶеҲ«еҗҺпјҲXPжҲ–и®ёйңҖиҰҒиЈ…й©ұеҠЁгҖӮдёҚиҝҮиҝҷйғҪд»Җд№Ҳе№ҙд»ЈдәҶеҰӮжһңдҪ иҝҳеңЁз”ЁXPзҡ„иҜқпјҢжҲ‘еҸӘиғҪй„ҷи§ҶдәҶвҖҰвҖҰпјүеңЁжҺ§еҲ¶йқўжқҝзҡ„жҳҫзӨәи®ҫзҪ®йҮҢеҸҜд»ҘеҫҲе®№жҳ“зҡ„е®ҢжҲҗеҗ„йЎ№и®ҫзҪ®пјҢжіЁж„ҸиҰҒйҖүжӢ©вҖңжү©еұ•вҖқиҖҢдёҚжҳҜвҖңеӨҚеҲ¶вҖқпјҢдёҚ然еҶҚд№°иҝҷеҸ°жҳҫзӨәеҷЁдёҚжҳҜиӣӢз–јд№ҲгҖӮеҸҰеӨ–дёӨеҸ°жҳҫзӨәеҷЁзҡ„зӣёеҜ№дҪҚзҪ®д№ҹжҳҜеҸҜд»Ҙи°ғиҠӮзҡ„пјҢйҷӨйқһдҪ е–ңж¬ўеӨ–жҺҘжҳҫзӨәеҷЁеңЁе·Ұиҫ№дҪҶйј ж ҮиҰҒеҫҖеҸіжүҚиғҪ移иҝҮеҺ»гҖӮдёӨеҸ°жҳҫзӨәеҷЁеҸҜд»Ҙд»»ж„Ҹи®ҫзҪ®дёҖеҸ°дёәдё»жҳҫзӨәеҷЁпјҢд№ҹе°ұжҳҜејҖе§ӢиҸңеҚ•е’Ңеӣҫж ҮйғҪеңЁиҝҷеҸ°жҳҫзӨәеҷЁдёҠгҖӮ
жңүзҡ„жҳҫеҚЎй©ұеҠЁйҮҢжҸҗдҫӣдәҶжӣҙдёәиҜҰз»Ҷзҡ„и®ҫзҪ®пјҢд№ҹеҸҜд»ҘиҮӘе·ұи°ғж•ҙгҖӮжҜ”еҰӮжҲ‘еёёз”ЁеҲ°зҡ„е°ұжҳҜеңЁNVIDIAжҺ§еҲ¶йқўжқҝйҮҢи°ғж•ҙеӨ–жҺҘжҳҫзӨәеҷЁзҡ„ж—ӢиҪ¬жҳҫзӨә:
3 DisplayFusion
иҝҷжҳҜжң¬ж–Үзҡ„йҮҚеӨҙжҲҸгҖӮжҳҫзӨәеҷЁд№°дәҶпјҢжҺҘдёҠдәҶпјҢи®ҫзҪ®еҘҪдәҶпјҢдҪҶдҪ еҸҜиғҪжҖ»и§үеҫ—д»Җд№Ҳең°ж–№дёҚеҜ№пјҢи·ҹжҲ‘з…§зүҮйҮҢзҡ„жҳҜжңүд»Җд№ҲдёҚдёҖж ·гҖӮд»”з»ҶзңӢзңӢпјҢжҳҜдёҚжҳҜдёӨиҫ№еЈҒзәёдёҚдёҖж ·пјҹеҶҚд»”з»ҶзңӢзңӢпјҢжҳҜдёҚжҳҜеӨ–жҺҘжҳҫзӨәеҷЁдёҠд№ҹжңүд»»еҠЎж ҸпјҹиҝҷдәӣйғҪжҳҜDisplayFusionпјҲд»ҘдёӢз®Җз§°DFпјүиҝҷдёӘи¶…зә§е®һз”Ёзҡ„иҪҜ件еёҰжқҘзҡ„гҖӮдёӢйқўе°ұжқҘиҜҰз»Ҷд»Ӣз»ҚдёҖдёӢ:
дёҠеӣҫе°ұжҳҜDFзҡ„дё»з•ҢйқўгҖӮжңҖдёҠж–№жҳҜе»әз«Ӣе’Ңз®ЎзҗҶй…ҚзҪ®ж–Ү件зҡ„ең°ж–№гҖӮжҜҸдёӘй…ҚзҪ®ж–Ү件е°ұжҳҜдёҖеҘ—и®ҫзҪ®пјҢеҘҪеӨ„е°ұжҳҜеҰӮжһңжғіж”№еҸҳи®ҫзҪ®пјҢдёҚз”ЁжҜҸж¬ЎдёҖзӮ№зӮ№и°ғпјҢзӣҙжҺҘжҚўи®ҫзҪ®еҘҪзҡ„й…ҚзҪ®ж–Ү件е°ұOKдәҶгҖӮ
жҲ‘们жқҘзңӢдёүеҘ—е…ёеһӢзҡ„й…ҚзҪ®ж–Ү件пјҡ
01пјҲи§ҒдёҠеӣҫпјү дёӨдёӘжҳҫзӨәеҷЁзӢ¬з«Ӣзҡ„еЈҒзәёгҖӮйҖүдёӯжҜҸдёӘеұҸ幕пјҢеңЁдёӢйқўзҡ„вҖңеӣҫеғҸвҖқдёӯеҸҜйҖүжӢ©дёҚеҗҢзҡ„еЈҒзәёгҖӮеҸідҫ§зҡ„вҖңе°әеҜёжЁЎејҸвҖқдёӯеҸҜд»Ҙи°ғж•ҙжЁӘзәөжҜ”гҖҒеүӘиЈҒгҖҒжӢүдјёзӯүгҖӮвҖңйўңиүІжЁЎејҸвҖқдёӯеҸҜд»Ҙи®ҫзҪ®й»‘зҷҪгҖҒжЈ•иӨҗгҖҒеҸҚиҪ¬зӯүж•ҲжһңпјҢз…§зүҮзҡ„иҜқжҲ–и®ёиғҪз”Ёеҫ—дёҠпјҢеҠЁжј«еЈҒзәёзҡ„иҜқпјҢиӮҜе®ҡжҳҜжӯЈеёёйўңиүІе•ҰгҖӮж•ҲжһңеҰӮдёӢпјҡ
02 дёҖеј еЈҒзәёи·ЁдёӨдёӘжҳҫзӨәеҷЁпјҡ
еҸӘйңҖиҰҒеңЁвҖңиғҢжҷҜжЁЎејҸвҖқдёӯйҖүвҖңжҲ‘еёҢжңӣиғҢжҷҜи·Ёи¶Ҡж•ҙдёӘжЎҢйқўвҖқпјҢ然еҗҺйҖүдёҖе№…жҜ”иҫғй•ҝзҡ„еӣҫе°ұOKдәҶгҖӮиҝҷж—¶еҖҷвҖңе°әеҜёжЁЎејҸвҖқе°ұжҜ”иҫғйҮҚиҰҒдәҶпјҢж №жҚ®дёҚеҗҢзҡ„и®ҫзҪ®жңүдёҚеҗҢзҡ„ж•ҲжһңпјҢзңӢдёӘдәәзҲұеҘҪдәҶгҖӮж•ҲжһңеҰӮдёӢпјҡ
03 дёҖеј еЈҒзәёи·ЁдёӨдёӘжҳҫзӨәеҷЁпјҢдҪҚзҪ®з»ҸиҝҮи°ғж•ҙпјҡ
еҹәжң¬и®ҫзҪ®еҗҢ02пјҢдҪҶжҳҜеңЁвҖңдҪҚзҪ®вҖқйҮҢзЁҚеҫ®и°ғж•ҙдәҶеӨ–жҺҘжҳҫзӨәеҷЁйғЁеҲҶеӣҫеғҸзҡ„дёҠдёӢдҪҚзҪ®пјҢиҝҷд№ҹжҳҜDFзҡ„еҘҪз”Ёд№ӢеӨ„пјҢиҷҪ然жҳҜдёҖеј еӣҫеғҸпјҢдҪҶеҸҜд»ҘеҜ№жҜҸдёӘеұҸ幕зҡ„йғЁеҲҶеҚ•зӢ¬и°ғж•ҙгҖӮиҮідәҺдёәд»Җд№ҲиҰҒи°ғж•ҙй«ҳеәҰпјҢжҳҜеӣ дёәеҰӮжһңдёӨеҸ°жҳҫзӨәеҷЁйқ еңЁдёҖиө·зҡ„иҜқпјҢз”ұдәҺеӨ§е°Ҹд№Ӣе·®пјҢеӨҡеҚҠдёҠдёӢиҫ№жІҝдёҚдјҡеңЁеҗҢдёҖж°ҙе№ійқўдёҠпјҢеҰӮжһңдёҚи°ғж•ҙзҡ„иҜқеӣҫеғҸе°ұй”ҷдҪҚдәҶгҖӮ
еЈҒзәёиҝҳеҸҜд»ҘдҪҝз”Ёжң¬жңәжҲ–зҪ‘з»ңзӣёеҶҢеӣҫзүҮиҮӘеҠЁе®ҡж—¶жӣҙжҚўпјҢеҸҜд»Ҙзј©ж”ҫпјҢе°ұдёҚеӨҡеҒҡд»Ӣз»ҚдәҶпјҢиҮӘе·ұж‘ёзҙўеҗ§пјҡ
жҳҜдёҚжҳҜеҫҲз®ҖеҚ•пјҢдҪҶдёҚиҰҒд»Ҙдёәиҝҷе°ұжҳҜDFзҡ„е…ЁйғЁеҠҹиғҪдәҶпјҢеҸӘжҳҜжңҖжңҖеҹәзЎҖзҡ„е•ҰгҖӮзӮ№еҮ»дёӢж–№зҡ„вҖңеўҷзәёи®ҫзҪ®вҖқпјҢиҝӣе…ҘйҮҢдё–з•Ңеҗ§пјҒиҝҷйҮҢе°ұдёҚдёҖдёҖд»Ӣз»ҚдәҶпјҢеӨ§йғЁеҲҶдёҖзңӢж—ўжҮӮпјҢеҸӘиҜҙдёҖдәӣйҮҚиҰҒзҡ„йғЁеҲҶпјҡ




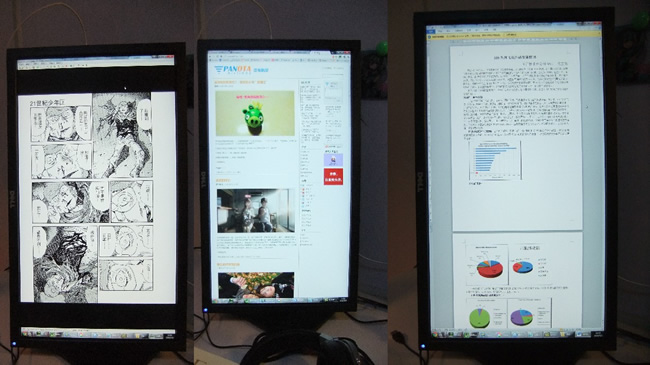
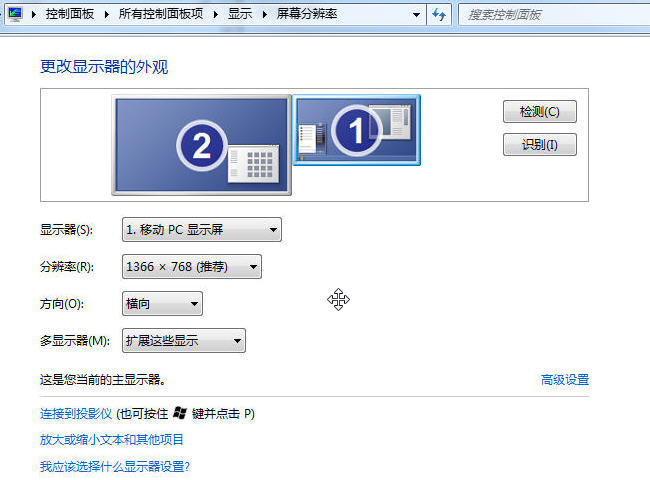

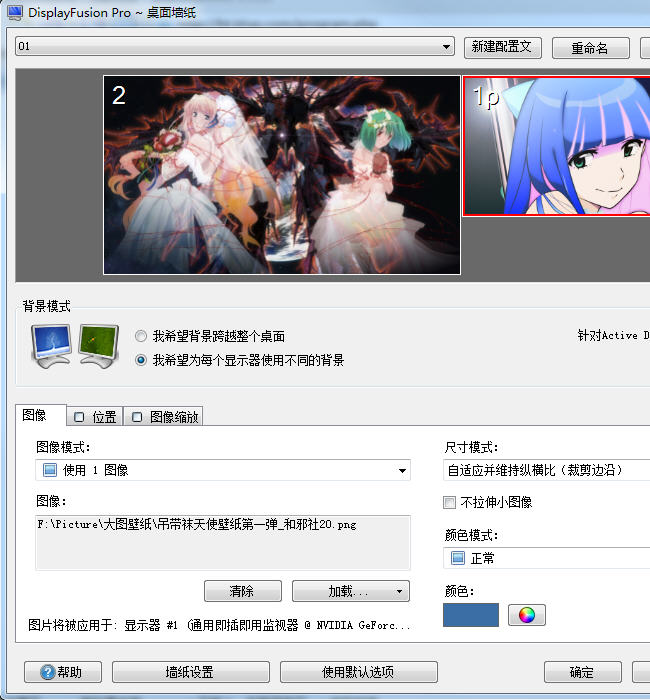

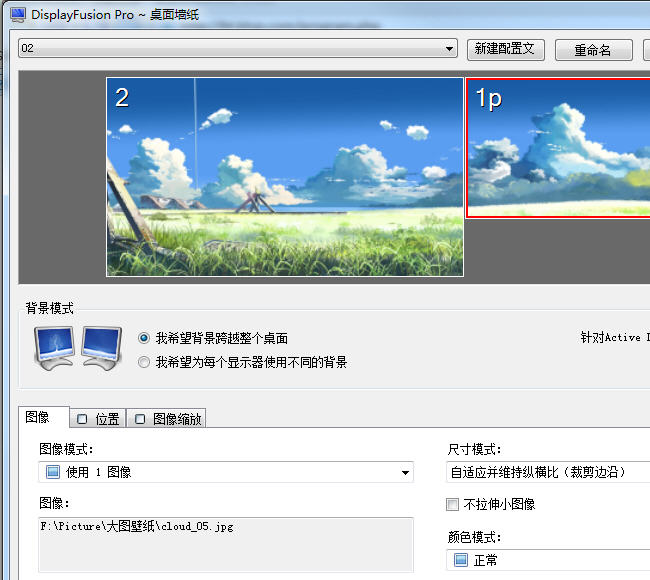

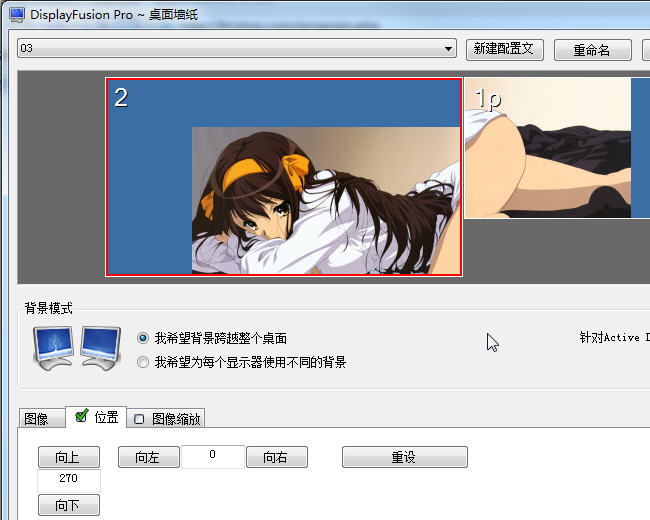
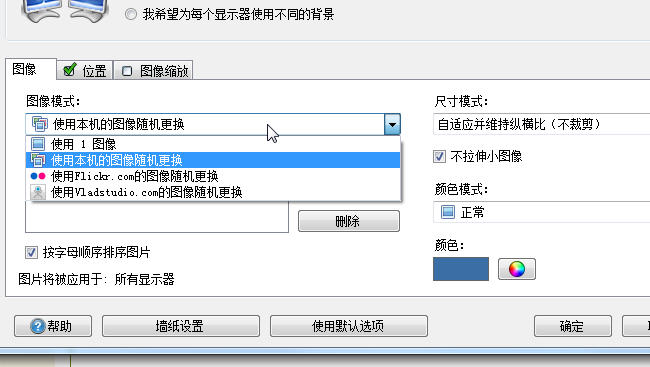
е‘ғпјҢжҲ‘д№ӢеүҚеҸ°ејҸжңәзҡ„жҳҫзӨәеҷЁд№ҹиғҪжҺҘеҗ§...еӣһеӨҙиҜ•иҜ•~
[еӣһеӨҚ]
еҰ–жҖӘ

 еӣһеӨҚ:
еӣһеӨҚ:
3 7 жңҲ, 2011 at 4:54 дёӢеҚҲ
еҪ“然еҸҜд»Ҙе•ҠпјҢеҸӘиҰҒжҺҘеҸЈж”ҜжҢҒе°ұиЎҢ
[еӣһеӨҚ]
жҲ‘зҡ„дёңиҘҝйғҪиЈ…еңЁеӨ–жҺҘзЎ¬зӣҳдёҠпјҢжүҖд»ҘеҶіе®ҡеҶҚеј„дёҖеҸ°жңәеӯҗпјҢе“Ҳе“Ҳе“Ҳе“Ҳ
[еӣһеӨҚ]
еҰ–жҖӘ

 еӣһеӨҚ:
еӣһеӨҚ:
4 7 жңҲ, 2011 at 7:45 дёӢеҚҲ
е…ҲеҲ«дёӢжүӢпјҢжҲ‘дёӢж¬Ўд»Ӣз»ҚдёҖдёӢNASпјҢзӣёеҜ№дәҺ第дәҢеҸ°жңәеӯҗпјҢжҲ–и®ёдҪ дјҡжҜ”иҫғе–ңж¬ўиҝҷдёӘ
[еӣһеӨҚ]