作为一个宅,你能满足每天面对电脑的N个小时只有一台显示器么?资源管理器、chrome、傲游、IE、onenote、iTunes、evernote、qq、Kmplayer、ACDSEE……以及各种糟糕物,一大堆一大堆的全部挤在一个屏里,切来切去,不甚麻烦,转换的信息全凭脑子记忆,错了还得再来一遍。就算是台式机的大屏幕也显得痛苦,更别说笔记本那个小家伙了。
怎么办?再买一台机子?NO~NO~NO!!这是完全的浪费啊,想想你每天实际上用到了多少机子的性能吧。况且同时操作两台机子,不仅要求精力过多,最重要的是资源和信息不能无缝沟通。试想你在A机上下了部高清片子,可是A机正在做图片处理,得放到B机上去看,难道还要现拷过去?别告诉我用NAS,我也在用,那玩意儿可不便宜,算算第二台电脑+NAS得多少钱吧,非常蛋疼。
所以正确的解决办法是再外接一台显示器(当然不差钱的可以多接几台)。买哪种显示器?接口怎么选?怎么设置?有什么增强的软件?请听我下面慢慢道来。
1 显示器的选择
这个没什么标准,个人有个人的喜好,不过有几项还是要注意的。
首先是接口:
台式机显卡一般有多个接口,DVI、VGA、HDMI、甚至DP,挑选第二台显示器要注意是否有未被占用的那个接口;而笔记本的话一般会提供VGA接口,有的还有HDMI。这里多说几句,VGA是模拟信号,DVI和HDMI是数字信号,而且是一样的,只是HDMI中集成了音频信号,所以如果用转接头的话,DVI和HDMI可以无损转换,而VGA会有损失,据说在20寸(也有说19寸和22寸)以上屏幕才能看出来,但就我个人感受而言,没啥区别。
如果有游戏主机,最好选择有多个接口的,这样可以同时插上电脑和主机,需要的时候转换信号源就行了,不必每次插来插去的。如果为了主机选择带HDMI的,最好同时选择有音频输出(注意是输出),因为这样才能将从HDMI传输的主机音视频信号中的音频部分输出到音箱。如果没有HDMI,可以用HDMI转DVI的转接头,没有信号损失,但由于转换后没有了音频输出(与有HDMI而没有音频输出接口的情况相同),可能就需要买主机用的特制输出插头以分离音视频(对XBOX360来说是这样,因为自带的插头太厚,不能和HDMI一起插上)。
如果显示器能提供一些额外的USB接口会非常实用,尤其对笔记本来说。
转换用的插头或是线材买一般的就可以了,贵的完全没有意义。
第二是屏幕:
在这个高清横行的时代,没个1920×1080简直没法见人啊,所以首先要全高清,这就意味着显示器尺寸一般要在21.5寸以上。长宽比的话,16:9宽屏是首选,或者说是唯一选择。响应时间和对比度差不多就行了,不要相信宣传的什么高对比度啊色彩多么鲜艳啊,响应时间多快等等的,价格差不多的性能不会差到哪去。LED背光完全是没有意义的。镜面屏什么的千万别买,要不反光会玩儿死你的。
最后说最重要的,一定要选广视角面板,主要就是IPS、PVA、MVA,而非传统的TN屏,且建议最好选择IPS面板(详细区别就不说了,感兴趣的自己去google)。相信大家都有这样的感受,液晶屏从侧面一定角度看就完全变色了,像负片一样,这就是传统TN屏,而广视角面板就不会出现这种现象,在实际使用中,这一点远比对比度、响应时间和色域给人感受直观的多,尤其是大尺寸显示器,观看角度要比小尺寸的大很多,你不希望朋友坐在旁边就什么看不清了吧。
第三是工业设计:
这个就真的是白菜罗卜各有所爱了。作为个人推荐的话,方方正正的传统样式是最好的,简洁、工整、工业美感,比如DELL的大部分产品。如果有使用悬挂支架的需求,要选择屏幕和自带支架可以可拆卸的。可旋转屏幕的显示器(比如我使用的DELL UltraSharp U2311H)在特定情况下(比如看漫画和文档)会带来非常棒的使用感受,不过由于此类产品很少,会导致选择范围极具缩小,可能无法满足一些其他要求,所以不必强求。
2 显示器的设置
插上显示器后带系统识别后(XP或许需要装驱动。不过这都什么年代了如果你还在用XP的话,我只能鄙视了……)在控制面板的显示设置里可以很容易的完成各项设置,注意要选择“扩展”而不是“复制”,不然再买这台显示器不是蛋疼么。另外两台显示器的相对位置也是可以调节的,除非你喜欢外接显示器在左边但鼠标要往右才能移过去。两台显示器可以任意设置一台为主显示器,也就是开始菜单和图标都在这台显示器上。
有的显卡驱动里提供了更为详细的设置,也可以自己调整。比如我常用到的就是在NVIDIA控制面板里调整外接显示器的旋转显示:
3 DisplayFusion
这是本文的重头戏。显示器买了,接上了,设置好了,但你可能总觉得什么地方不对,跟我照片里的是有什么不一样。仔细看看,是不是两边壁纸不一样?再仔细看看,是不是外接显示器上也有任务栏?这些都是DisplayFusion(以下简称DF)这个超级实用的软件带来的。下面就来详细介绍一下:
上图就是DF的主界面。最上方是建立和管理配置文件的地方。每个配置文件就是一套设置,好处就是如果想改变设置,不用每次一点点调,直接换设置好的配置文件就OK了。
我们来看三套典型的配置文件:
01(见上图) 两个显示器独立的壁纸。选中每个屏幕,在下面的“图像”中可选择不同的壁纸。右侧的“尺寸模式”中可以调整横纵比、剪裁、拉伸等。“颜色模式”中可以设置黑白、棕褐、反转等效果,照片的话或许能用得上,动漫壁纸的话,肯定是正常颜色啦。效果如下:
02 一张壁纸跨两个显示器:
只需要在“背景模式”中选“我希望背景跨越整个桌面”,然后选一幅比较长的图就OK了。这时候“尺寸模式”就比较重要了,根据不同的设置有不同的效果,看个人爱好了。效果如下:
03 一张壁纸跨两个显示器,位置经过调整:
基本设置同02,但是在“位置”里稍微调整了外接显示器部分图像的上下位置,这也是DF的好用之处,虽然是一张图像,但可以对每个屏幕的部分单独调整。至于为什么要调整高度,是因为如果两台显示器靠在一起的话,由于大小之差,多半上下边沿不会在同一水平面上,如果不调整的话图像就错位了。
壁纸还可以使用本机或网络相册图片自动定时更换,可以缩放,就不多做介绍了,自己摸索吧:
是不是很简单,但不要以为这就是DF的全部功能了,只是最最基础的啦。点击下方的“墙纸设置”,进入里世界吧!这里就不一一介绍了,大部分一看既懂,只说一些重要的部分:




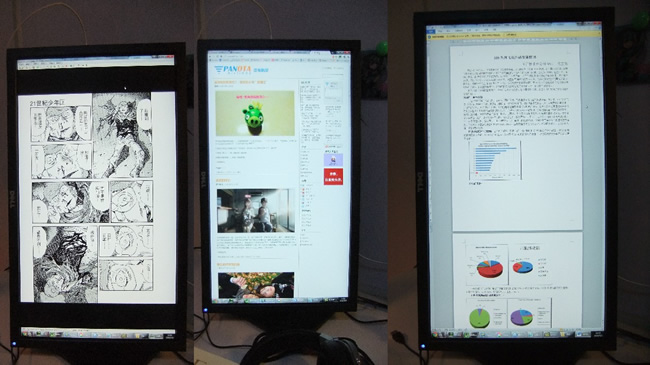
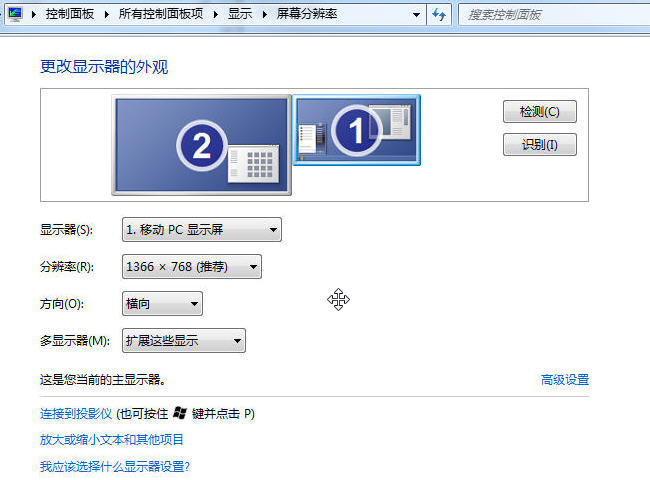

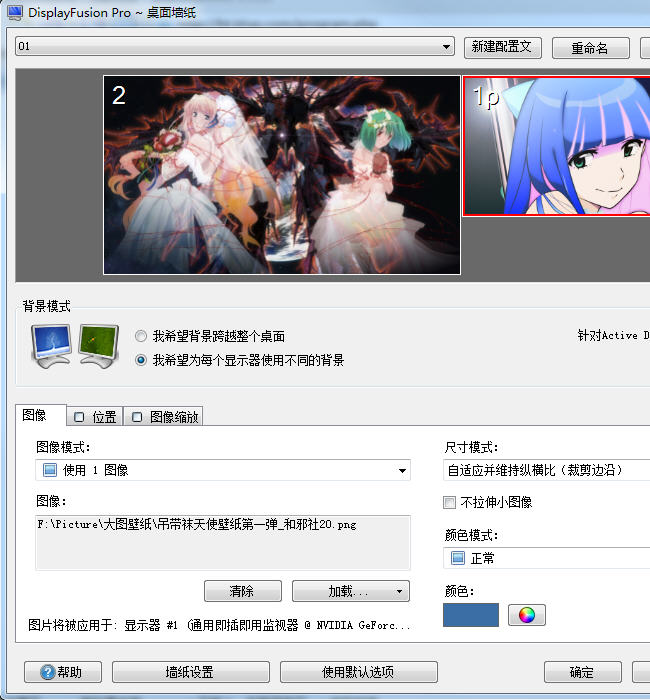

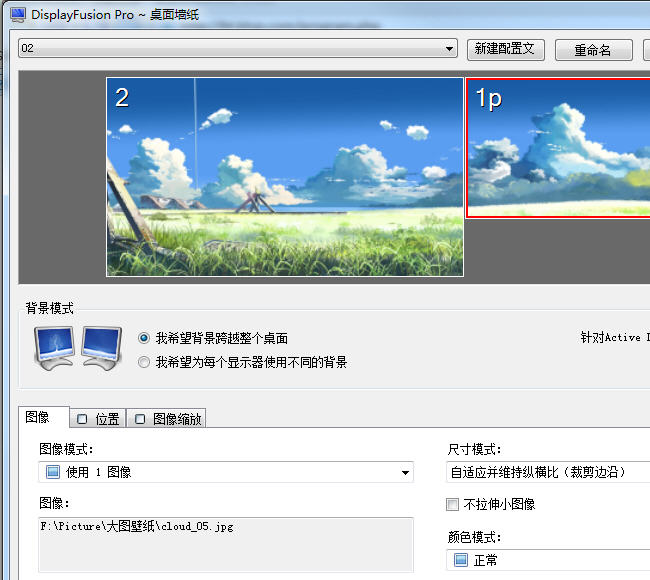

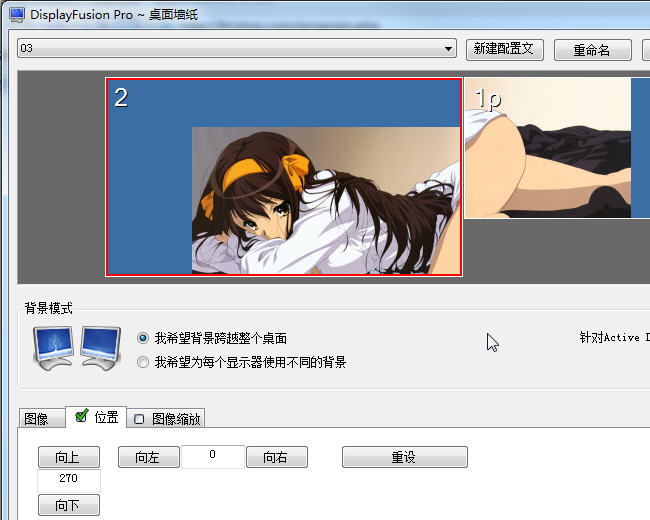
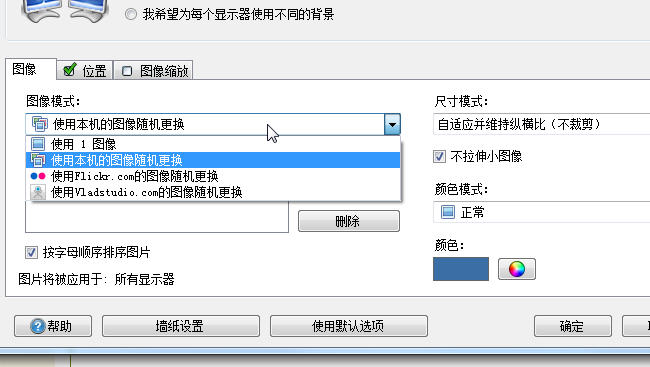
呃,我之前台式机的显示器也能接吧...回头试试~
[回复]
妖怪

 回复:
回复:
3 7 月, 2011 at 4:54 下午
当然可以啊,只要接口支持就行
[回复]
我的东西都装在外接硬盘上,所以决定再弄一台机子,哈哈哈哈
[回复]
妖怪

 回复:
回复:
4 7 月, 2011 at 7:45 下午
先别下手,我下次介绍一下NAS,相对于第二台机子,或许你会比较喜欢这个
[回复]