选项:
自动更新就免了吧,这可不是免费软件,不过你懂的。
热键:
DF提供了超强的热键功能,而且可以自己添加和修改:
不过个人只用到其中一个,就是“将窗口移到上一个显示器”,说白了就是切到另一个屏幕上去,并将默认的按键改成了比较好按的Alt+Shift+Z。这个实在是必用的热键。
标题栏按钮:
就是热键的具象化,可以为任何热键创建任务栏按钮。跟热键一样,我仍然也只是建立了移动窗口的按钮。
任务栏:
这是重中之重!!如果DF只有一个功能,我也希望是这一个,而我也是为此找到DF的。对于一台较大的外接显示器来说,如果没有任务栏,全部的窗口切换仍然挤在狭小的笔记本屏幕下面是一件非常痛苦的事。DF在这方面做得非常好,不仅提供了任务栏,而且选项丰富,其中比较常用的就是“任务栏模式”,个人选择的是“所有任务栏显示所有窗口”:
而且强大的是,你可以单独调整每个显示器的任务栏,在DF设置窗口开启的情况下右键单击任务栏即可:
墙纸:
窗体吸附:
窗口管理:
这里比较实用的“在屏幕间启用最大化窗口拖拽”。
Windows登录:
可以更换登录界面,比较实用。
屏幕保护:
其实呢,还有更里的世界存在,在“墙纸设置”界面的下方有一个“DisplayFusion高级设置”,点击会链接到官网的说明。貌似是可以直接从文本改动配置文件,我没有去试过。
4 双屏使用感受
自从用了两台显示器后啊,腰不酸了,腿不疼了……确实舒畅多了。外接的这台不管是亮度、颜色、分辨率、视角等各方面都比笔记本屏幕好很多,最主要的还是不用来回切换程序了。常用的分工有:左边chrome右边傲游,左边看动画右边聊QQ,左边进场图右边进近图,左边看资料右边写文章,左边打游戏右边看攻略……总之非常之惬意。
5 显示器支架
这个我并没有买,但当初是考虑过的。由于对旋转屏幕的要求,选择范围被缩的很小,所以也考虑过单独购买支架。这种支架一般有两三百的和七八百的,前者一般是机械式的,后者是液压的,索然价格贵了不少,但考虑到易用性和安全性,强烈推荐液压式的。注意查看不同型号的承重,一定不能比要买的显示器重量小,另外如果是夹在桌子上的那种,桌子也不能太轻,否则轻则晃悠,重则桌翻机毁。
本来文章到此就应该进入结尾了,可是最近入手了一台iPad 2,于是又蛋疼地尝试了三屏显示。
这里需要用到“DisplayLink”这个App,在iPad上安装App,在PC上安装驱动,然后设置一个密码,在iPad上输入,选中主机,就变成第三块屏幕了。由于iPad和主机之间是通过wifi连接的,如果你没有无线路由(什么年代了还没有无线路由,再鄙视一次)没用不了,另外根据wifi的带宽不同,显示的效果也有所区别,我用的是300M的11N路由器,g/b/n混合模式,看100M的rmvb流畅,看300M的MKV基本流畅,但细看都会比在本机上颗粒感重一些,估计看高清是没希望了。
再次调整DF,设置为一张壁纸跨越所有显示器,是不是很漂亮?前说到的可以单独调整每个显示器上的任务栏在这里就派上用场了,由于iPad屏幕较小,显示任务栏的话没什么意义,于是在“多显示器任务栏”的“位置”选项中将其设为“禁用”,这样就只剩下干净的背景了。当然单独设置壁纸也没有问题:
当然,在已有第二块屏幕的情况下,iPad做外接显示器实在是意义不大,还是没事儿用AWE(aweditorium,相当不错的音乐软件,很有创意)放点儿音乐比较好。
好了,这次是真的到结尾了,不知道大家看过后有没有明天就去买一台显示器的冲动?要推荐的话,我这台DELL UltraSharp U2311H不错的,除了没有HDMI,满足我所有要求,价格也很便宜,1500不到。另外DF虽然是收费软件,不过还是那句话,你懂的~

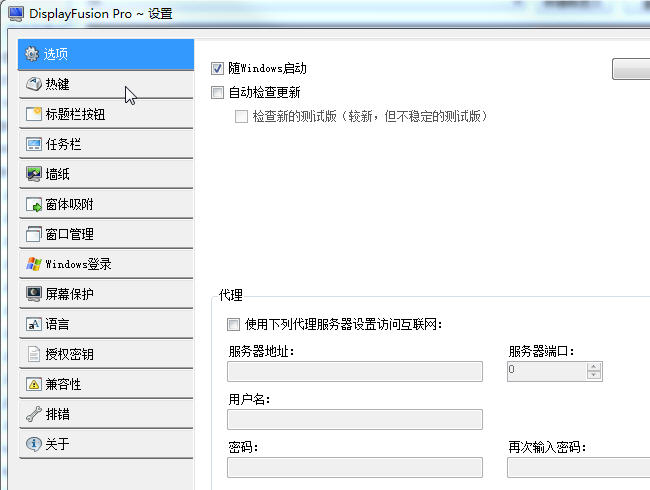
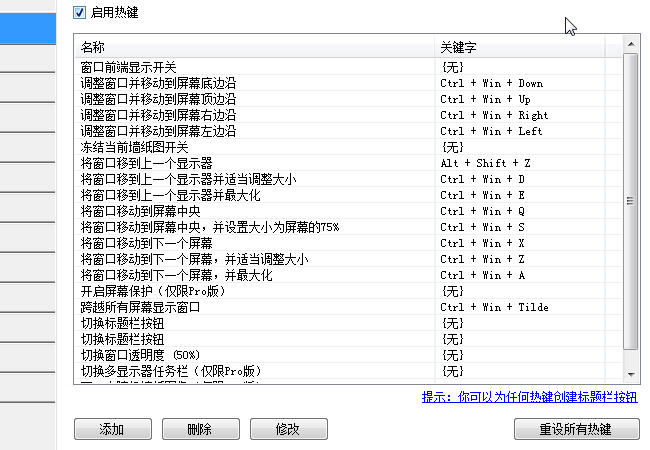
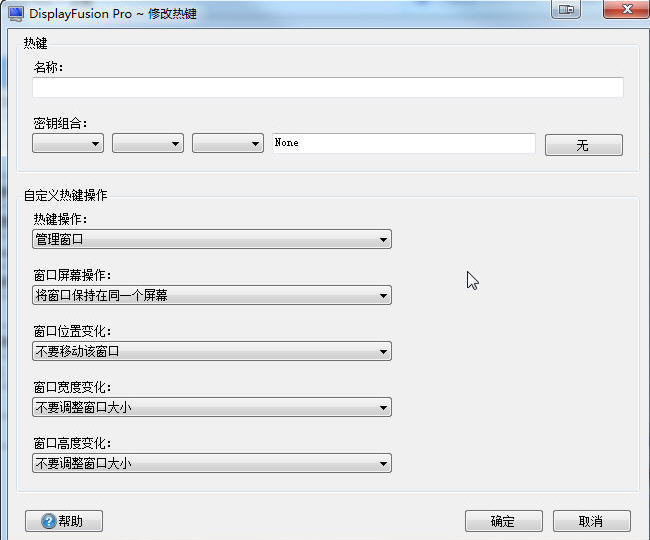
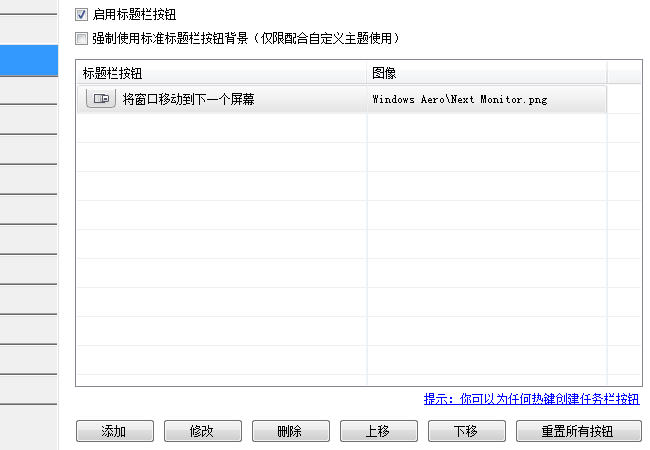
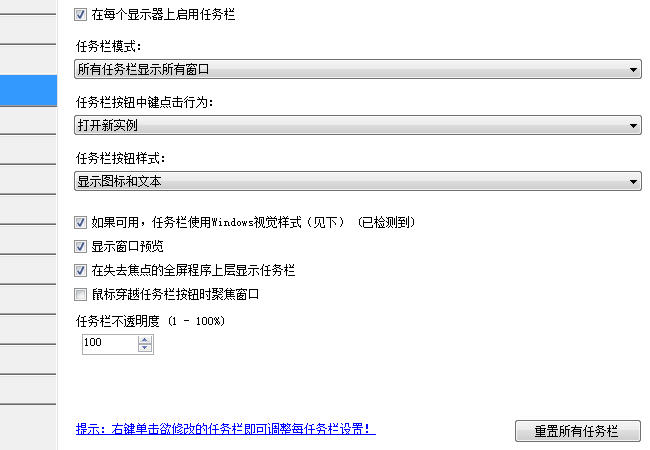
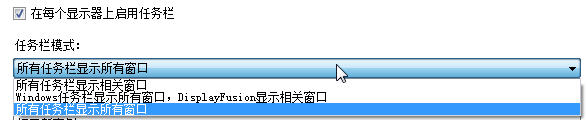
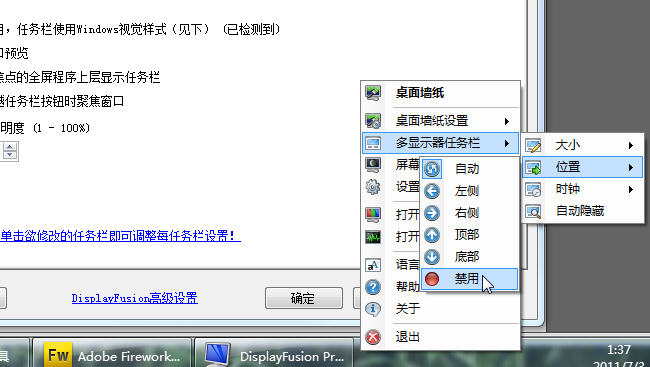
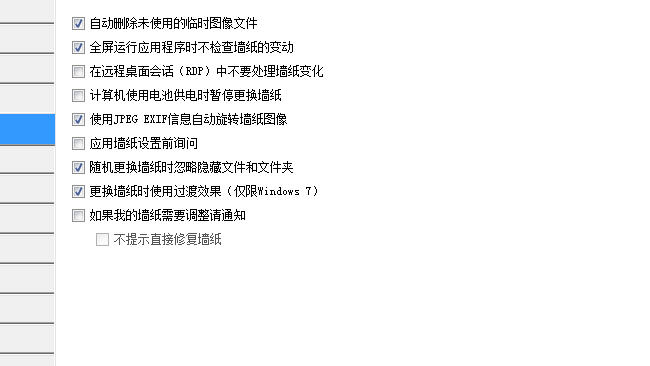



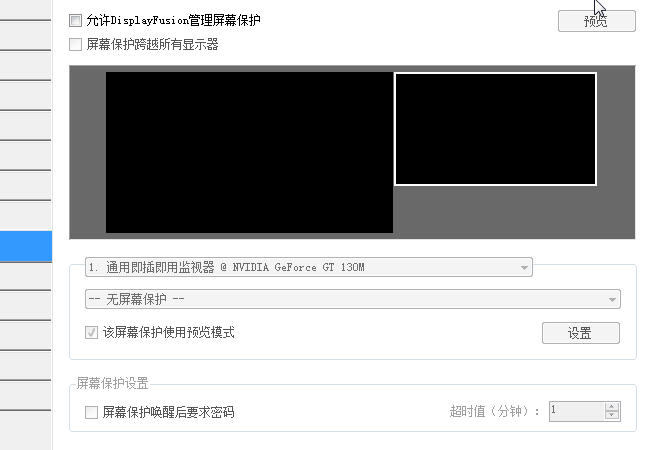
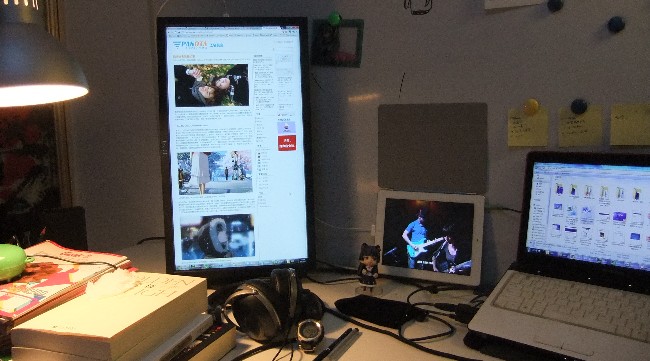

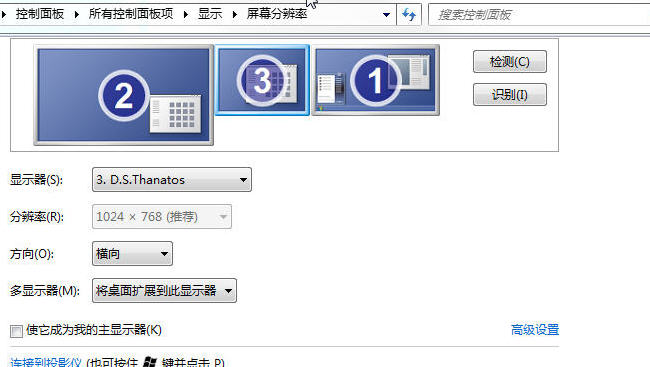

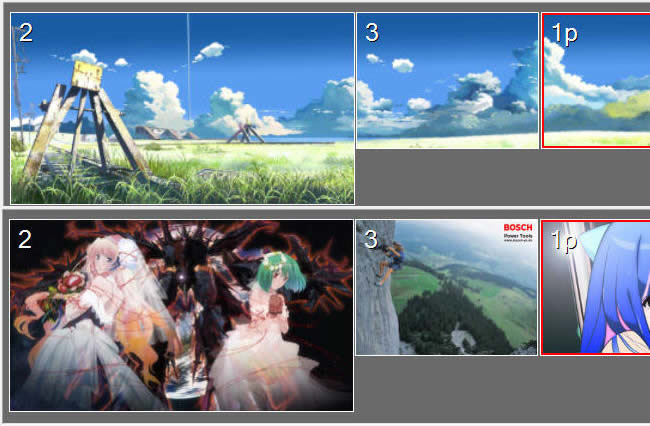

呃,我之前台式机的显示器也能接吧...回头试试~
[回复]
妖怪

 回复:
回复:
3 7 月, 2011 at 4:54 下午
当然可以啊,只要接口支持就行
[回复]
我的东西都装在外接硬盘上,所以决定再弄一台机子,哈哈哈哈
[回复]
妖怪

 回复:
回复:
4 7 月, 2011 at 7:45 下午
先别下手,我下次介绍一下NAS,相对于第二台机子,或许你会比较喜欢这个
[回复]